I’m currently in the process of putting the finishing touches on the Android version of Find My Train. Since design detail is a major focus in the app, I’m delving deeper into some of the UI elements than might be done on a typical app. My most recent change was to tweak the color of the tabs on the action bar to match the color scheme of the app. This turned out to be surprisingly tricky, so I’m documenting it here. The default color looked like this:
 As you can see, the little indicator of the active tab is a blue color that doesn’t really go along with the rest of the app. So, looking into this, there’s a bit of info in the official android docs here:
As you can see, the little indicator of the active tab is a blue color that doesn’t really go along with the rest of the app. So, looking into this, there’s a bit of info in the official android docs here:
http://developer.android.com/guide/topics/ui/actionbar.html#Style
However, it doesn’t go into much detail about how to actually style the tabs. I wandered through a lot of stack overflow questions about it, but wasn’t very satisfied with any of the answers I saw. I also found this site which generates tab bar styles automatically for you:
http://jgilfelt.github.io/android-actionbarstylegenerator/
I tried it out, and it generated a huge number of resource files, plus it was using images for the solid color parts, so I wasn’t very happy with it.
Finally, I checked out some of the sample code for ActionBarSherlock here:
https://github.com/JakeWharton/ActionBarSherlock/tree/master/actionbarsherlock-samples/styled
This gave me an idea of how the style needed to be structured, but seemed incomplete (I couldn’t find some of the referenced drawables, like “ad_tab_unselected_holo”). Between the two examples, I was eventually able to figure things out and build a working solution.
How Action Bar tabs are styled
To control the style on the tabs, you’ll need to do the following:
- Create a custom theme for your app, which you’ll probably want to put in styles.xml, and reference your tab styles for each part you want to customize
- Create styles for each part of the tabs
- Set your app to use the custom theme via AndroidManifest.xml
There are several parts of the tabs that you can customize, and the official documentation seems a little misleading on what they do, so I’ll rephrase here:
- actionBarTabStyle – This determines the style of the tabs themselves. The tab is the area that includes the text, its background, and the little indicator bar under the text. If you want to customize the indicator like I did, you need to alter this one.
- actionBarTabBarStyle – This determines the style of the overall tab bar. It includes the whole container that includes all of the tabs.
- actionBarTabTextStyle – this one I didn’t use, so I’ll assume the official docs explain it properly.
To give you a better idea of how the actionBarTabStyle and actionBarTabBarStyle work, I’ve included a screenshot below, where the actionBarTabStyle has the background set to red, and the actionBarTabBarStyle has the background set to blue. You can see how the blue background covers the whole tab bar area, and the red backgrounds cover each tab.
Changing the indicator color
My main goal was to change the indicator color under the active tab, but I also wanted to change the highlight color that shows up when the user clicks the tab. Here’s how I ended up doing it:
- Create the theme for the app, the action bar, and the tabs. We need to set the background for the tabs to the “tab_bar_background” drawable.
This file contains bidirectional Unicode text that may be interpreted or compiled differently than what appears below. To review, open the file in an editor that reveals hidden Unicode characters. Learn more about bidirectional Unicode characters<style name="FindMyTrain" parent="Theme.Sherlock"> <item name="android:actionBarTabStyle">@style/FindMyTrain.ActionBar.Tab</item> <item name="actionBarTabStyle">@style/FindMyTrain.ActionBar.Tab</item> </style> <style name="FindMyTrain.ActionBar.Tab"> <item name="android:background">@drawable/tab_bar_background</item> </style> - Next, create the tab_bar_background drawable. This will be a state list drawable, which has different visual appearance depending on whether the tab is selected and/or pressed. In the state list, we’ll reference two other drawables for when the button is selected, and we’ll just use a plain color for the unselected states:This file contains bidirectional Unicode text that may be interpreted or compiled differently than what appears below. To review, open the file in an editor that reveals hidden Unicode characters. Learn more about bidirectional Unicode characters
<?xml version="1.0" encoding="utf-8"?> <selector xmlns:android="http://schemas.android.com/apk/res/android"> <item android:state_focused="false" android:state_selected="false" android:state_pressed="false" android:drawable="@color/transparent"/> <item android:state_focused="false" android:state_selected="true" android:state_pressed="false" android:drawable="@drawable/tab_bar_background_selected"/> <item android:state_selected="false" android:state_pressed="true" android:drawable="@color/tab_highlight"/> <item android:state_selected="true" android:state_pressed="true" android:drawable="@drawable/tab_bar_background_selected_pressed"/> </selector> - We’ll also need to create a colors.xml file to define the two colors we used in the state list drawable:This file contains bidirectional Unicode text that may be interpreted or compiled differently than what appears below. To review, open the file in an editor that reveals hidden Unicode characters. Learn more about bidirectional Unicode characters
<?xml version="1.0" encoding="utf-8"?> <resources> <color name="transparent">#00000000</color> <color name="tab_highlight">#ff9ecfbf</color> </resources> - Now, we need to create the drawables for the different backgrounds. The indicator under the active tab comes from the background drawable, so in our custom version, we’ll include an indicator in the proper color. To do this, I used a hack where I create a layer list with a rectangle shape with a 5dp stroke around the exterior, then offset the rectangle so that the top, left and right sides are outside the bounds of the view, so you only see the bottom line. This works pretty well, but if you know a better way to accomplish this, I’d be very interested to hear about it. In the case of the “pressed” version, the fill color is set on the rectangle to indicate that it is pressed.This file contains bidirectional Unicode text that may be interpreted or compiled differently than what appears below. To review, open the file in an editor that reveals hidden Unicode characters. Learn more about bidirectional Unicode characters
<?xml version="1.0" encoding="utf-8"?> <layer-list xmlns:android="http://schemas.android.com/apk/res/android"> <item android:top="-5dp" android:left="-5dp" android:right="-5dp"> <shape android:shape="rectangle"> <stroke android:color="#ff4ba587" android:width="5dp"/> </shape> </item> </layer-list> This file contains bidirectional Unicode text that may be interpreted or compiled differently than what appears below. To review, open the file in an editor that reveals hidden Unicode characters. Learn more about bidirectional Unicode characters<?xml version="1.0" encoding="utf-8"?> <layer-list xmlns:android="http://schemas.android.com/apk/res/android"> <item android:top="-5dp" android:left="-5dp" android:right="-5dp"> <shape android:shape="rectangle"> <stroke android:color="#ff4ba587" android:width="5dp"/> <solid android:color="@color/tab_highlight"/> </shape> </item> </layer-list> - Now our styles and theme are completely set up, so the last step is to apply the theme in AndroidManifest.xml. In my case, I did this by setting the theme on the application element, but you can also set it per-activity instead:This file contains bidirectional Unicode text that may be interpreted or compiled differently than what appears below. To review, open the file in an editor that reveals hidden Unicode characters. Learn more about bidirectional Unicode characters
<application android:allowBackup="true" android:icon="@drawable/ic_launcher" android:label="@string/app_name" android:theme="@style/FindMyTrain" android:name=".FindMyTrainApplication" >
Once all of this is set up, we run the app and see that the indicator is the right color:

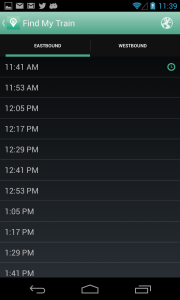
Please share your layout.xml file for actionBar.
can u please guide me how can i display image on tabs using actionbar while the image should be placed same as test appearing over here my image is displaying outside of tab bar bottom line it should be inside the tab bar bottom line and in center as well
Thanks very much for this help! I’have been looking for it for hours until I found your article. It is very clear, and more important… it works!
Thanks again and good luck for your next projects ;).
Thanks very much, your article is the best I’ve found.
Different way to make indicators:
Thanks for that.. very big… i have been searching many for changing the bar at the bottom of selected tab… but i got a lot more than this like how to use layer list.. and more .. really thanks.
Excellent information. Definitely helpful. One suggestion to improve it: add the theme XML from step 1. It required some hunting to pull that together.
Where the fuck is your styles.xml? If you share something useful, share it completely.
All of the relevant parts (I think) of styles.xml are shown in step 1. Did I forget something?
excellent work, your work helped me a lot.
Where can you set the position of the blue line ?
I’d like a “reversed tab”, one having its indicator on top instead of in the bottom of the view !
It’s been a while since I played with this, but I think you should be able to modify the layer list XML for the tab bar background in step 4 to move the indicator to the top. Let me know if you get stuck, though.
Thanks for the useless post
You’re welcome 🙂 If you have any other suggestions for other useless topics you’d like me to write about, let me know!
Some confusion here…the code you have in Step 1 should be in Step 2. And I think a few of us are wondering what’s missing from Step 1. 🙂
nice. much better than the actionbar generator.
one question though. Do you know if it possible get rid of the left and right margin for the tabs. Also in your example the right tab and the left tab have space between the tab and the outside. The indicator below also does not touch the outer edge.
Pingback: Styling ActionBar Tabs | BlogoSfera
Thank’s a lot man! Really appreciate this, I’ve been struggling with Android’s terrible documentation till I got here.
I made everything as it was described and received a mistake:
android.content.res.Resources$NotFoundException: File res/drawable/tab_bar_background.xml from drawable resource
nice post, the problem Im having is when you use more than 5 tabs… they always end up in the visible way so they are quite smaller than ussually and lose some style
Thanks for the tutorial, it worked out great! Had to tweak it here and there a little myself (needed a bit more of an offset for the borders to dissapear) but it worked quite nicely, so thanks!
great tutorial mate. i went all the steps you described in the beginning and this one is the most useful and explaining tutorial i found on action bar styling.was very helpful. thank you very much.
I don’t mean to the author of the article (who helped me a lot a while ago), but I think from today, you should consider using this lib (or that kind of implementation) :
https://github.com/astuetz/PagerSlidingTabStrip
to harm the author *
This put me in the right direction, but I found that I had an unsightly line around the selected tab on certain devices. Changing the background layer lists to use two shapes with a slight offset fixed this for me. eg
Yes, I’ve encountered that as well, on certain devices like you said. I also found that if you change the negative offsets to be larger (like an arbitrary value of -15dp or so), it takes care of it.
Thank you so much for this article, saved my day.
Thanks alot for writing this guide! I looked up so much information about changing the colors of the indicator tabs but none seemed to work for me ( Part of this is missing the necessary knowledge about styling ). But using this as a guide I have successfully changed the look and feel of my tabs.
Once again, thanks!
Thanks!
I modified it a bit to use a blue color as background instead of transparent, but now I have a small (~10dp) gray bar at the left and the right of my tabs bar. How to get everything blue?
Screenshot: http://data1.root-space.eu/8e/8esfjvxz.png
To get everything blue set your actionBarTabBarStyle to blue and add set the following android:paddingLeft
android:paddingRight
both to 0dp
Great tutorial helped me out, for anyone trying to remove the (annoying) padding on the left and right add these two lines to your theme
0dp
0dp
//0dp
//0dp
sorry lines came out wrong in the last post
android:paddingLeft
android:paddingRight
ok this is weird it wont let me post the actuall lines of code so just change these two values to 0dp in your theme
didnt work , not a bit. JUNK
Great post…thanks.. 🙂
Awesome post mate 🙂